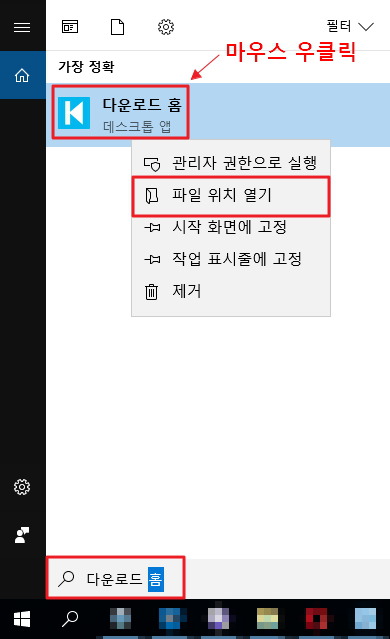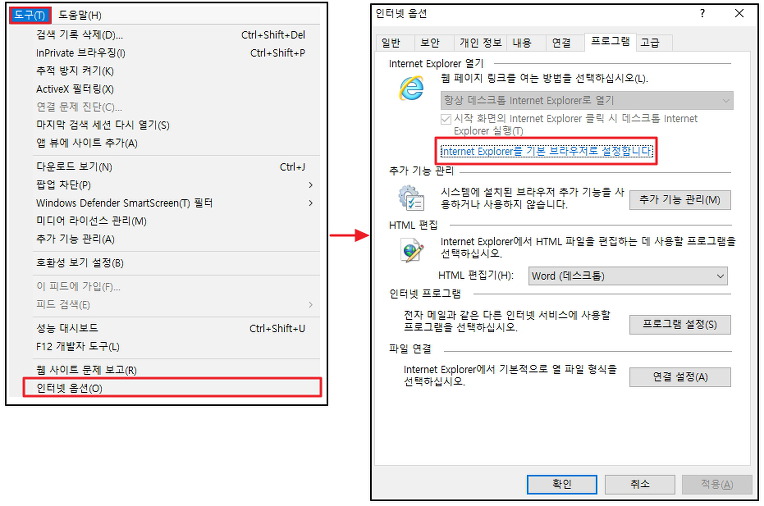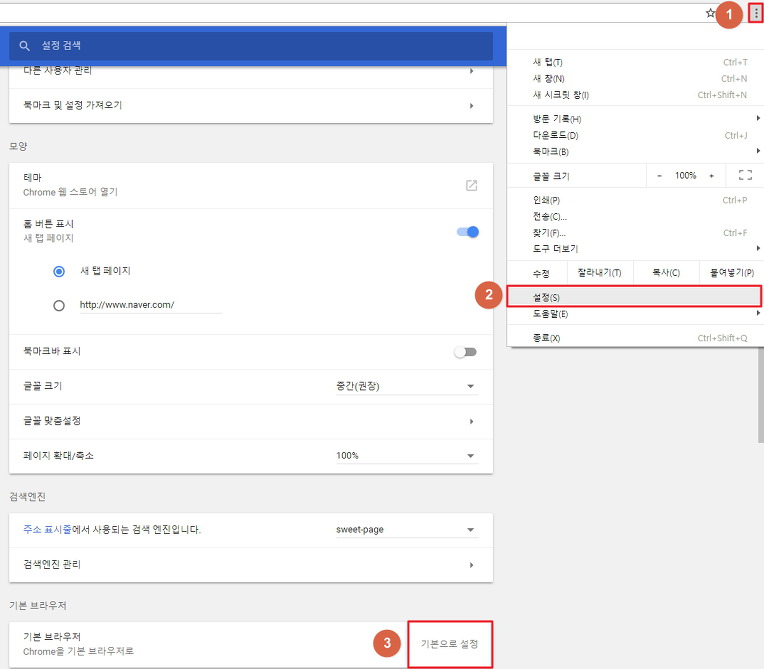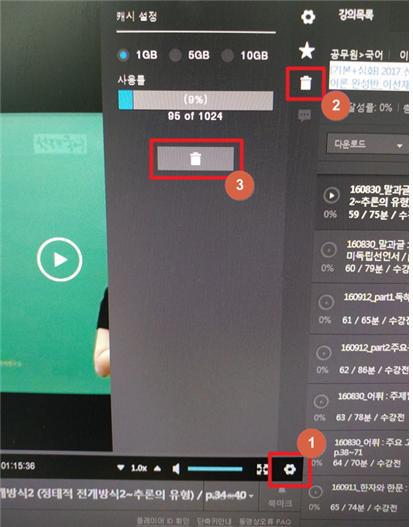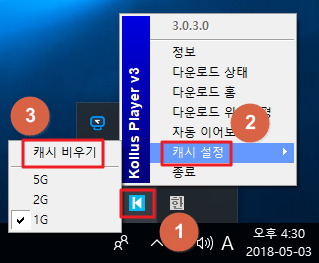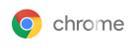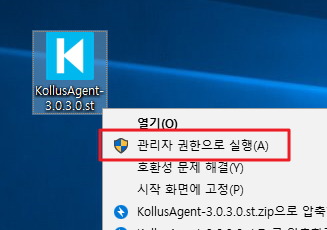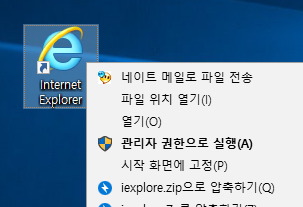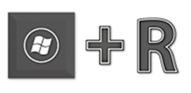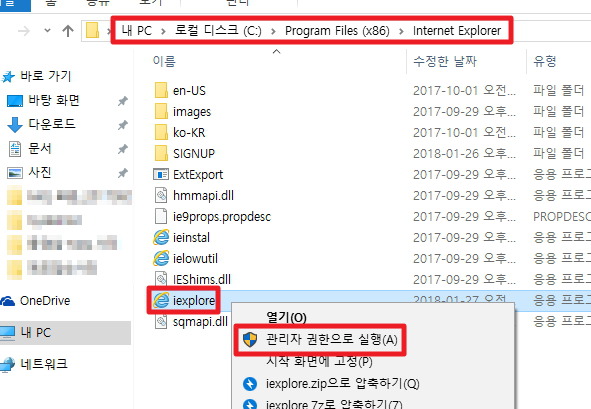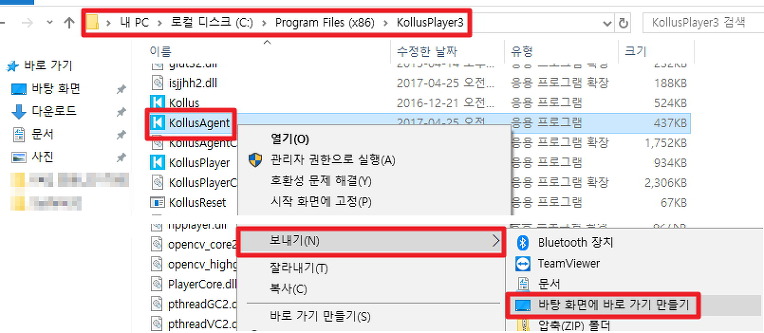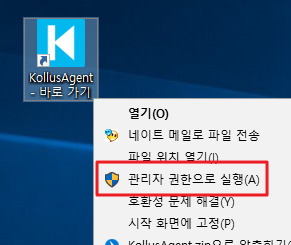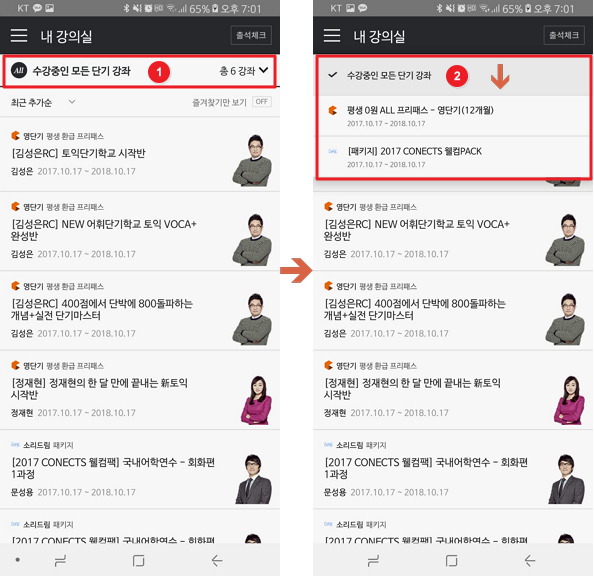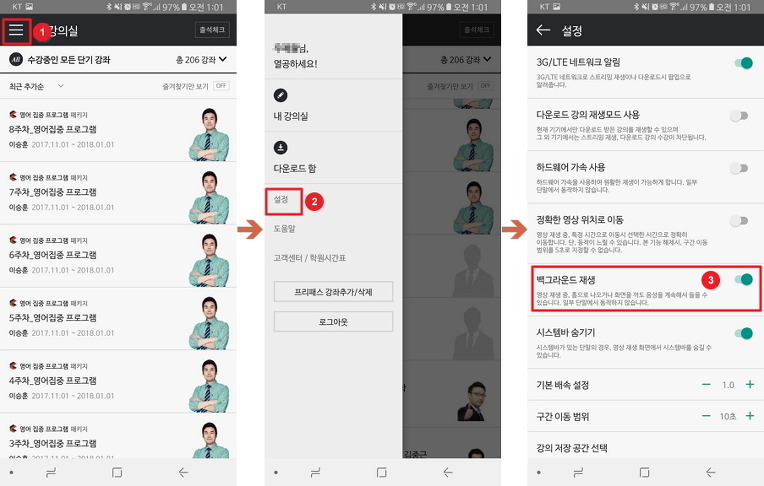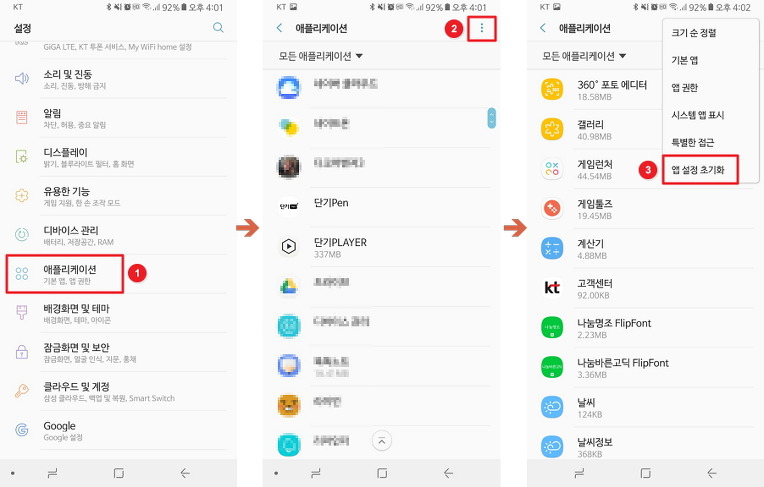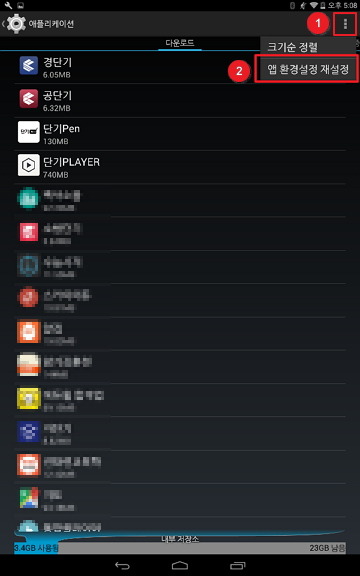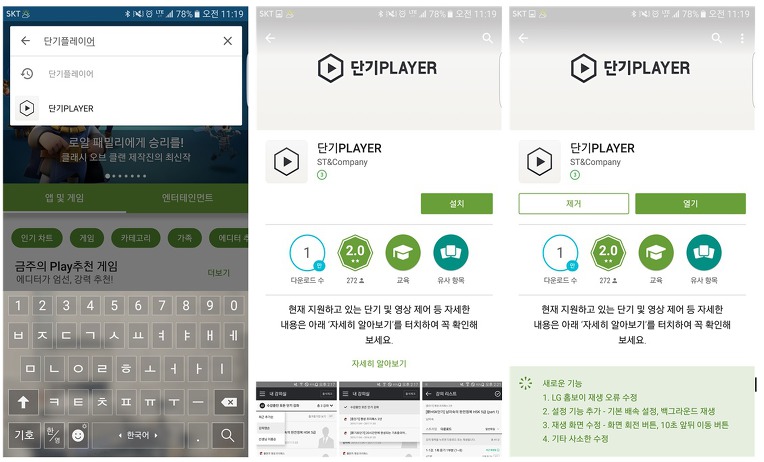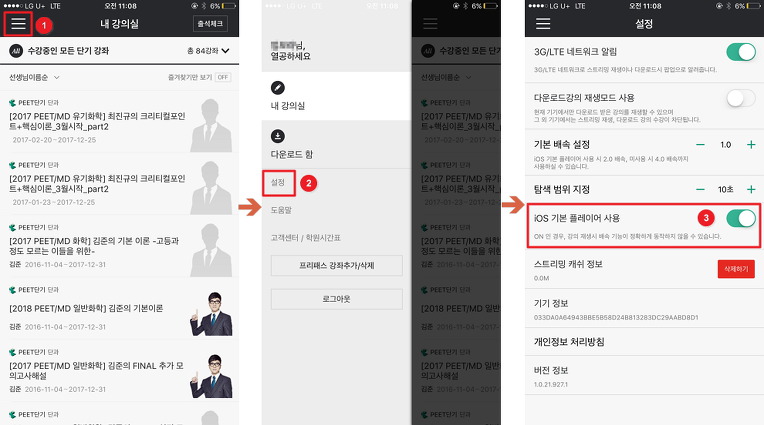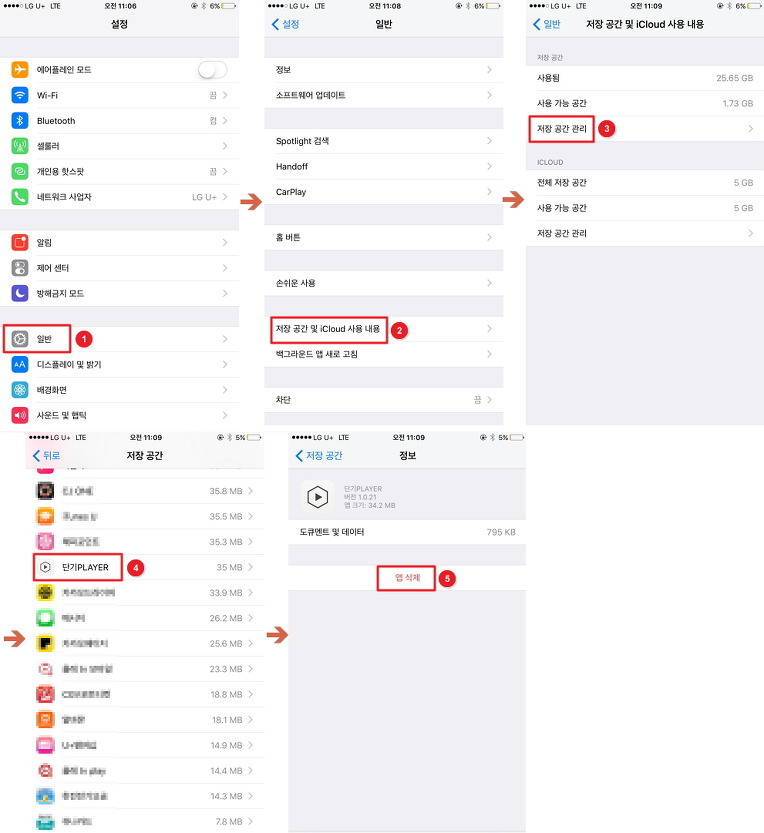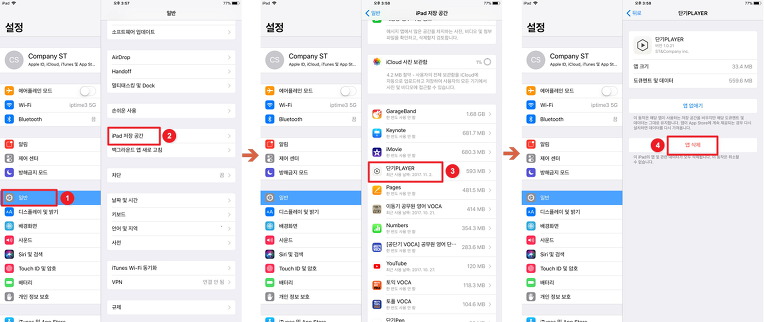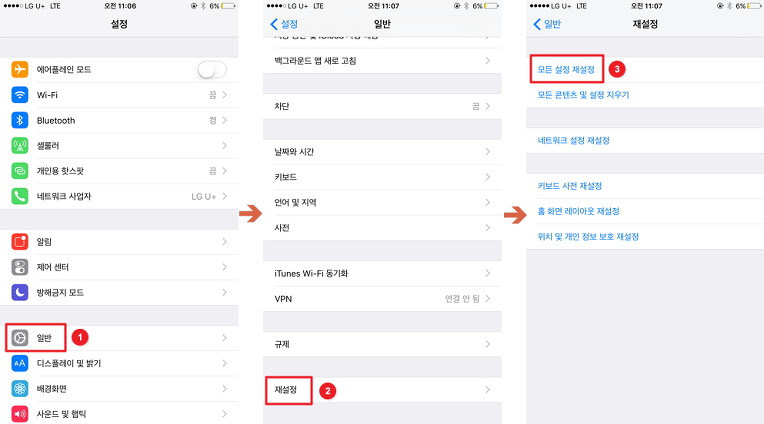자주묻는 질문
고객님들이 자주 문의하는 내용을 모았습니다.
문의하실 내용을 키워드로 입력해주세요.
시스템장애 > 동영상 강의 재생/다운로드에 대해 총 66건의 자주하는 질문이 있습니다.
전체 카테고리 열기| NO | 제목 |
|---|---|
| 56 | [PC] “다운로드 홈“ 아이콘이 없어졌을 경우 |
|
1) 키보드의 윈도우 키를 눌러 아래 검색 창에서 “다운로드 홈“ 검색
|
|
| 55 | [PC] “다운로드 홈”이 실행되지 않을 경우 |
|
1) 인터넷 익스플로러 실행 → 상단 메뉴 중 [도구] 선택 → [인터넷 옵션] 선택 크롬을 사용하는 경우, |
|
| 54 | [PC] 오류코드 -8614 / -8613 / -1011 / -1013 / -1018 메시지가 출력될 경우 |
|
1) 콜러스 플레이어 캐시 삭제 - 크롬 브라우저
→ 오페라 브라우저 설치하기 (아이콘 클릭) |
|
| 53 | [PC] 플러그인을 불러오지 못했습니다. / 플레이어 초기화 실패 메시지가 출력될 경우 |
|
1. 실행 중인 백신프로그램의 실시간 감시 기능 off 후 재생 시도 → 국산 백신이 아닌 외국 백신을 사용중인 경우, (norton, AVG, avast 등) 가급적 삭제 후 V3 또는 알약을 설치하여 이용해주시기 바랍니다. (아래 아이콘 클릭 시, 백신프로그램 설치화면으로 이동됩니다.)   동일한 경우 2번부터 진행 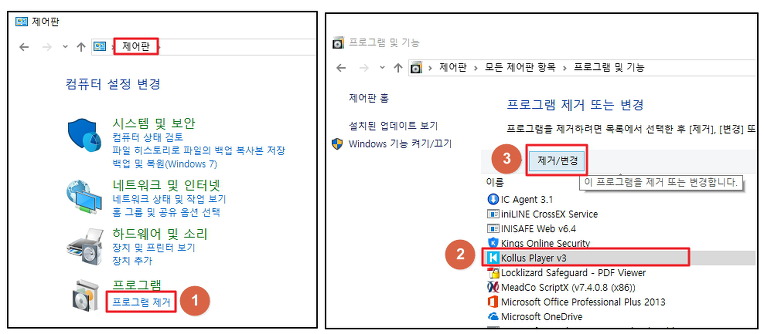 3. 콜러스 플레이어 설치 (아래 아이콘 클릭 시, 다운로드가 진행됩니다.)  (설치 시, 파일을 마우스 우클릭하여 관리자 권한으로 설치) 4-2. 크롬 브라우저 사용 중인 경우 |
|
| 52 | [PC] 크롬 브라우저에서 동영상 재생 시 화면이 멈춰 있거나 검은화면에서 재생이 안될 경우 |
|
2018년 4월 18일 (수), 크롬 브라우저가 ver. 66.0.3359.117 로 업데이트가 되면서 구글 정책적으로 동영상 자동 재생이 차단되었습니다. 아래 방법으로 설정 변경 후 자동 재생이 가능하오니 참고하여 이용해주시기 바랍니다. 1. 크롬 실행 후 주소창에 chrome:flags/#autoplay-policy 입력 후 엔터 2. Autoplay policy를 no user gesture is required 로 변경 3. 페이지 우측 하단의 RELAUNCH NOW 를 눌러 크롬 브라우저 재시작  |
|
| 51 | [모바일] 단기플레이어 앱 내에서 강좌 추가하는 방법 |
|
1) 단기플레이어 실행 → 좌측 메뉴의 설정 → 프리패스 강좌추가/삭제 버튼 → 로그인 2) 하단 ‘강좌 추가하기’ 버튼 → 과목-대분류, 중분류, 소분류, 교수님, 강좌레벨 선택 → 하단 검색하기 선택 ※ 대분류, 중분류, 교수님 3가지만 선택해도 검색이 가능합니다. 3) 선택강좌 목록에서 추가하고자 하는 강좌 체크 후 하단 ‘선택한 강좌 추가하기’ 버튼 선택 |
|
| 50 | [모바일] 신청한 강좌가 단기플레이어에서 보이지 않을 경우 |
|
1) 수강기간 확인 일부 단과 강좌의 경우 구매하신 후 7일 뒤부터 자동 시작되며, 바로 수강을 원하실 경우 PC에서 재생을 시도하면 재생한 날짜로부터 이용이 가능하도록 수강기간이 조정됩니다.
PC에서 먼저 재생하여 수강기간이 당일로 변경되었는지 확인 후 이용해주시기 바랍니다.
2) 내강의실 상단에 이용 중인 상품명이 선택 되었는지 확인 단기플레이어 실행 및 로그인 후 내강의실 상단에 이용 중인 상품에서 수강하시는 단과 강좌 혹은 프리패스 상품이 선택되어 있는지 확인 후 이용해주시기 바랍니다. → 수강중인 모든 단기강좌 선택 후 이용할 상품 선택 (프리패스 or 단과 상품)
|
|
| 49 | [모바일] 소리만 나오게 재생이 가능한가요? |
|
현재 안드로이드 버전의 단기플레이어만 백그라운드 재생이 가능하며 IOS 버전의 단기플레이어는 운영체제 특성상 백그라운드 재생이 불가합니다.
※ 백그라운드 재생이란? : 단기플레이어 앱을 통해 강의 재생 중, 홈버튼을 눌러 홈화면으로 이동하거나 전원 버튼을 눌러 화면이 잠긴 경우에도 음성만 재생할 수 있는 기능입니다.
백그라운드 재생 기능은 단기플레이어 실행 후 좌측 상단 메뉴의 설정에서 백그라운드 재생 기능을 활성화 (녹색으로 변경)하여 이용
|
|
| 48 | [모바일] 단기플레이어에서 키보드를 연결하여 사용할 수 있나요? |
|
모바일 기기에 블루투스 키보드를 연결하여 단기플레이어에서 단축키를 사용할 수 있긴 하나, PC와는 다르게 아래 기능들만 이용이 가능합니다.
1) 재생 / 일시정지 = space bar / enter 2) 10초 넘기기 = → / ← 3) 음량조절 : ↑ / ↓ (0 ~ 15 조절 가능) 4) 밝기조절 : [ / ] (0 ~ 10 조절 가능) 5) 배속조절 : < / > (0.5배속 ~ 4.0배속) |
|
| 47 | [모바일] 배속 사용 시 음성이 비정상적으로 출력될 경우 |
|
● 안드로이드 1. 단기플레이어 실행 → 좌측 메뉴의 설정 → 하드웨어 가속 사용 활성화 후 재생 시도 (이미 활성화가 되어있는 경우 비활성화로 변경)
2> 기기 환경설정 → 애플리케이션 → 더보기 → 앱 설정초기화
2) 안드로이드 구 버전일 경우 → 안드로이드 4.* / 5.* 버전 1> 기기 환경설정 → 애플리케이션 관리 → 단기플레이어 캐시, 데이터, 앱 삭제
2> 기기 환경설정 → 애플리케이션 관리 → 더보기 → 앱 환경 재설정
3) 기기 재부팅 후 플레이 스토어를 통해 단기플레이어를 재설치 ● IOS
동일한 경우 아래 방법으로 단기플레이어 앱 삭제 후 재설치 진행
1) IOS 설정 → 일반 → 저장공간 및 iCloud 사용내용 → 저장공간 관리 이동 ※ IOS 11버전 이상에서는 설정 → 일반 → IPhone/IPad 저장 공간으로 이동 2) 단기플레이어 앱 삭제 후 기기 재부팅 3) 단기플레이어 앱 재설치 후 실행
4) 동일한 문제 발생 시 설정 → 일반 → 재설정 → 모든 설정 재설정 진행 ※ 모든 설정 재설정이란? → 아이폰, 아이패드의 설정 앱에서 변경된 내용이 모두 초기화되는 작업 (데이터는 삭제되지 않음)
|
|